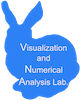更新
2023-04-12 研究室情報を2023年版に更新しました。
2022-04-04 研究室情報を2022年版に更新しました。
2022-03-31 研究室情報に2021年度の就職先とインターン先を追加しました。
2021-04-12 研究室情報を2021年版に更新しました。
2020-11-26 研究業績一覧を更新しました。
2020-11-09 研究業績一覧を更新しました。
2020-10-20 研究室情報を公開しました。
2019-12-03 研究業績を更新しました.
研究業績
2020-11-09 研究室の学生が「GG-Arts賞」を受賞しました。詳細
2020-10-29 The 29th ITCにて研究室の学生がポスター発表を行いました。研究業績一覧
2020-07-01 当研究室の学生がJSSTから奨励賞を受賞しました。令和2年度学会賞
所在地
〒275-8575
千葉県習志野市泉町1丁目2−1
23号館 206室
担当教員
伊東拓 教授(HP)
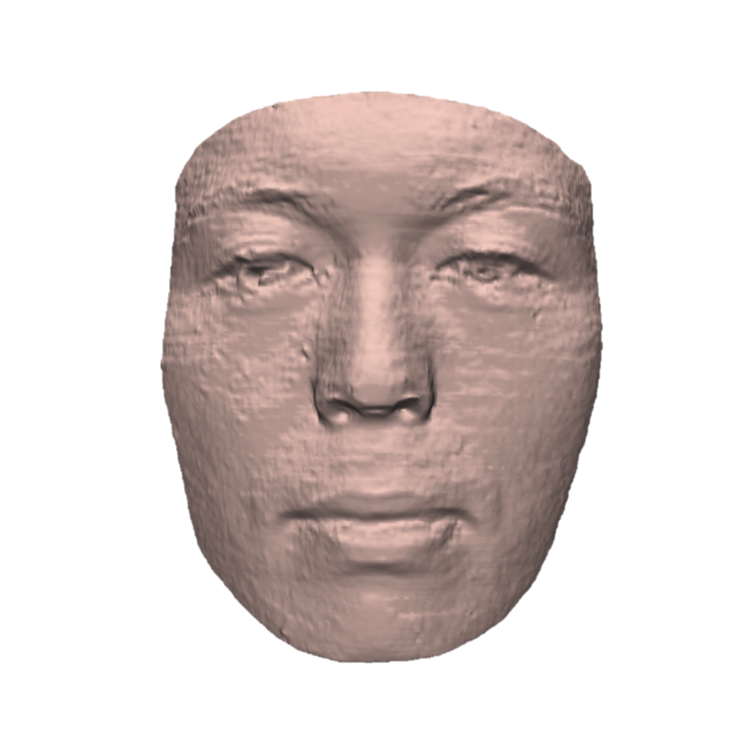 担当教員の3Dフェイスデータ
担当教員の3Dフェイスデータ